Mail Merge Tutorial for Easy Mail Merge
Step By Step Mail Merge Tutorial
This mail merge tutorial explains how to use the Easy Mail Merge Outlook add-in features to create mail merge sessions and send mass customized emails to your business contacts.
Due to its advanced scenario editor, Easy Mail Merge can be used for personalising & sending any mass email. You can use it to personalise and send email newsletters, meeting invitations, party announcements, press releases, promotional messages, "going to vacation" emails and so on.
Here is a review of the steps you need to follow for making a personalised email with Easy Mail Merge:
1. Install Easy Mail Merge for Outlook;
2. Make sure you have stored your mailing list records as Outlook Contacts, Outlook distribution lists or external CSV (Comma Separated Values) files. If you stored them somehow different, try to convert them to a CSV file;
3. Start the Easy Mail Merge Wizard;
4. Select the list members to which you want to send the email. If you imported the records from a CSV file, make sure you selected the correct column that contains the email addresses of the list members;
5. Once you are done importing your contacts, the wizard will open the Outlook mesage editor. You can send the email as plain text, rich text or HTML email. You can now edit the email text content by typing regular text, inserting field values or making text scenarios. A few tips:
if you need to insert a scenario, you can have scenario case modes producing their own email text (eg., if case A is true then text A is added; if case B is true then text B is added, and so on) or you can mix scenario cases (eg., if cases A, B and C are true, then this text is added) so their combination produces a single output text;
|

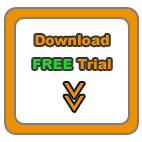



|
if a scenario doesn't need to cover all theoretical cases based on the selected field(s), then use the else-case within the scenario editor;
you can insert field values both within the email body content and the email subject line, but you can insert a scenario only within the email body content;
don't attempt to type or manually replace text within a defined scenario. Always use the "Edit Scenario" button when you need to modify an already defined scenario;
you can insert any email - related bells & whistles which are supported by Outlook, such as HTML objects, file attachments, virtual business cards, priority levels, delivery options, etc;
6. You can preview the email so you can see how the receiver will view the real email;
7. When you are done editing the email, you can send it. Easy Mail Merge will create a separate, individual email for each imported mailing list member.
8. You can set various email sending options.
For a detailed mail merge tutorial about using Easy Mail Merge, please refer to the electronic help tutorial supplied with the Easy Mail Merge installation.
Mail Merge Topics
How to compose a personalized email for a mailing list;
Main advantages of Easy Mail Merge;
Why to personalize email marketing campaigns?
Tips & tricks for safe mail merge emails.
Tutorials: Mail Merge Examples
Using Easy Mail Merge to send a personalized HTML newsletter;
Using mail merge to personalise & send a discounted offer by email;
Sending a meeting invitation via Easy Mail Merge;
Step by step mail merge tutorial.
|